Comment copier un fichier dans plusieurs répertoires avec une seule commande sous Linux

Copier un fichier avec la ligne de commande Linux est facile. Cependant, que faire si vous voulez copier le même fichier à plusieurs endroits différents? C'est aussi facile, et nous allons vous montrer comment faire cela avec une seule commande.
Normalement, pour copier un fichier, vous devez utiliser la commandecp, reliant le fichier source et la destination répertoire:
cp ~ / Documents / FileToBeCopied.txt ~ / TextFiles /
Pour le copier dans deux autres répertoires, beaucoup de gens exécuteraient la commande deux fois de plus, avec des destinations différentes:
cp ~ / Documents /FileToBeCopied.txt ~ / Dropbox /
cp ~ / Documents / FileToBeCopied.txt / media / lori / MYUSBDRIVE /
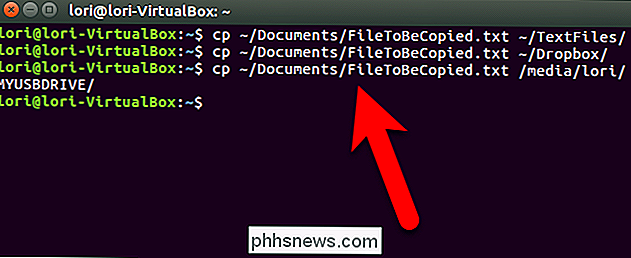
Cependant, nous pouvons faire la même tâche avec une seule commande:
echo dir1 dir2 dir3 | xargs -n 1 cp fichier1
Voici comment cette commande fonctionne. La commandeechoécrit normalement à l'écran. Cependant, dans ce cas, nous voulons fournir la sortie de la commandeechocomme entrée à la commandexargs. Pour ce faire, nous utilisons le symbole de tuyau (|) qui alimente la sortie d'une commande en entrée à l'autre. La commandexargsexécute la commandecptrois fois, en ajoutant à chaque fois le chemin du répertoire suivant depuis la commandeechojusqu'à la fin de lacommande cp. Trois arguments sont passés àxargs, mais l'option-n 1de la commandexargslui indique d'ajouter un seul de ces arguments à la fois pour la commandecpchaque fois qu'elle est exécutée
Donc, pour coller avec notre exemple de plus tôt, les trois commandescpséparées ci-dessus peuvent être combinées en une commande comme ceci:
echo ~ / TextFiles / ~ / Dropbox / media / lori / MYUSBDRIVE | xargs -n 1 cp ~ / Documents / FileToBeCopied.txt
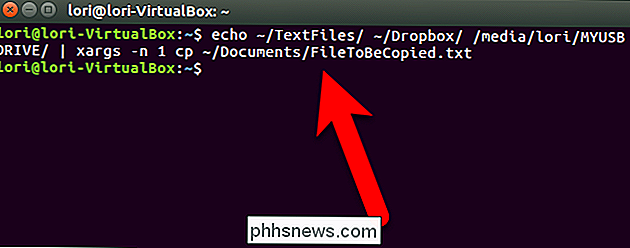
Notez que si le fichier en cours de copie existe dans l'un des répertoires de destination spécifiés, le fichier de cette destination sera automatiquement remplacé. Vous ne serez pas demandé si vous souhaitez remplacer le fichier. (Normalement, lorsque vous utilisez la commandecppour copier un fichier vers un emplacement unique, vous pouvez ajouter l'option-ipour demander si vous souhaitez remplacer un fichier existant. l'option-iest une option interactive (elle demande à la commandecpde demander une entrée à l'utilisateur) et vous ne pouvez pas utiliser une option interactive aveccpcommande en cas d'utilisation avecxargs.)
Une autre chose à prendre en compte est que si vous copiez un très gros fichier, vous pouvez ajouter le non-clobber (- n) option de la commandecpdans la commande unique ci-dessus. Cette option empêche automatiquement l'écrasement d'un fichier dans une destination s'il existe déjà. Si vous copiez un fichier très volumineux sur un réseau, il se peut qu'il soit lent et que vous souhaitiez éviter d'utiliser les ressources requises pour copier et remplacer le fichier. La commande suivante ajoute l'option-net ne copie le fichier vers aucune destination répertoriée dans les arguments de l'instruction echo, si le fichier existe déjà dans cette destination.
echo ~ / TextFiles / ~ / Dropbox / media / lori / MYUSBDRIVE | xargs -n 1 cp -n ~ / Documents / FileToBeCopied.txt
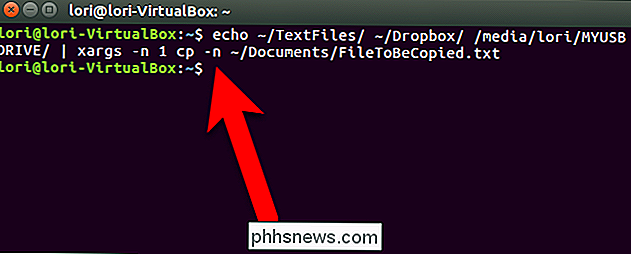
Tapez man echo, man xargs ou man cp sur la ligne de commande sous Linux pour plus d'informations sur l'une de ces commandes.

Les 3 meilleures façons de créer une fenêtre toujours visible sur Windows
Windows n'offrent pas aux utilisateurs un moyen intégré de créer une fenêtre toujours visible. Il existe de nombreux outils tiers pour cela, mais ils sont souvent gonflés et maladroits. Alors, jetons un coup d'œil à ce qui fonctionne bien. Bien qu'il y ait beaucoup d'outils pour faire rester une fenêtre toujours en haut, beaucoup d'entre eux existent depuis longtemps et ne fonctionnent pas bien avec les modernes.

Comment copier plusieurs choses dans le presse-papiers de votre Mac en une seule fois
Vous savez ce truc où vous copiez quelque chose d'important, oubliez de le coller n'importe où, puis copiez autre chose? C'est nul, parce que la chose importante que vous avez copiée en premier est partie. Sauf, bien sûr, si vous avez un gestionnaire de presse-papiers. Nous avons parlé des gestionnaires de presse-papiers de Windows, et même de la synchronisation de votre presse-papiers entre iOS et macOS, mais nous n'avons jamais trouvé d'outils de gestion de presse-papiers pour MacOS.



