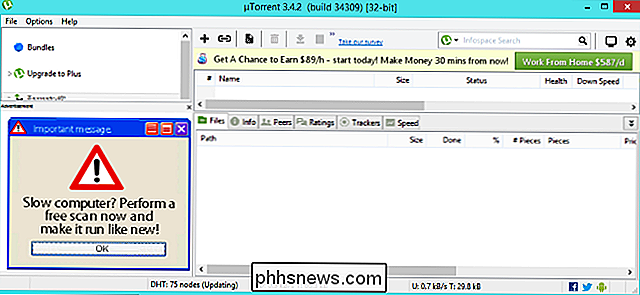Comment contrôler vos appareils Smarthome avec Google Home

Pour offrir encore plus de fonctionnalités à Google Home, vous pouvez connecter plusieurs appareils intelligents et les contrôler en utilisant uniquement votre voix. Voici comment le configurer.
CONNEXION: Configuration de Google Home
Les appareils d'assistance vocale tels que Amazon Echo et Google Home fonctionnent parfaitement. Ils peuvent être extrêmement utiles dans la cuisine ou dans d'autres tâches, comme rechercher de l'information, jouer de la musique et même vous dire comment le trafic est en ce moment. Cependant, où ces appareils brillent vraiment est dans le département de smarthome. Voici comment connecter vos appareils intelligents à votre Google Home (en utilisant notre exemple Philips Hue) et contrôlez-les simplement avec votre voix.
La première chose à faire est d'ouvrir l'application Google Home sur votre smartphone et faites glisser le menu sur le côté gauche et choisissez "Home Control".
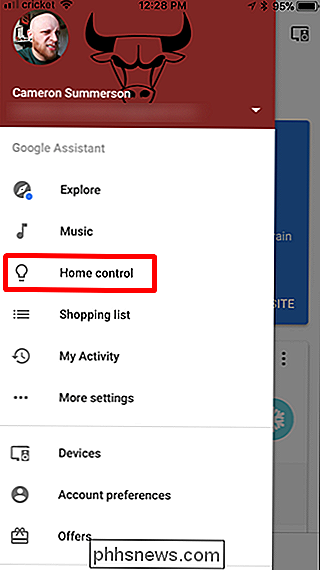
Tapez sur le bouton rond plus dans le coin inférieur droit de l'écran
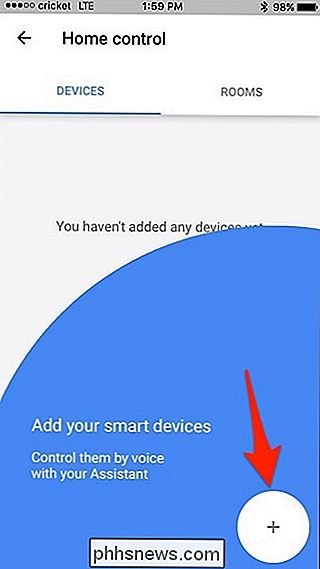
Ceci fera apparaître une liste de tous les produits smarthome compatible avec Google Home: faites défiler jusqu'à ce que vous trouviez celui que vous essayez d'ajouter. Il devrait vous rediriger vers la page de connexion de ce produit particulier
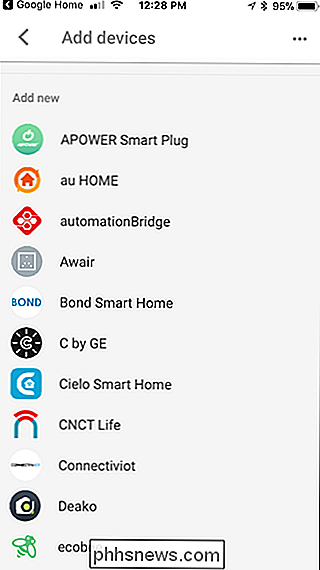
Puisqu'il y a tellement d'options que le processus de connexion actuel dépendra du périphérique, vous devrez suivre les instructions pour votre unité particulière.
Une fois que vous avez votre équipement connecté dans l'application Home, vous voudrez l'assigner à une pièce spécifique. Pour ce faire, passez sur l'onglet "Pièces" de l'application Accueil.
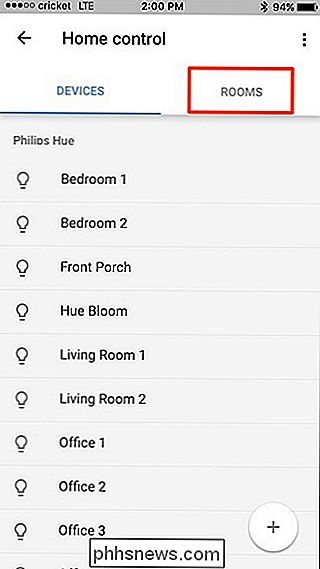
Appuyez ensuite sur le bouton rond plus dans le coin inférieur droit pour configurer une nouvelle pièce
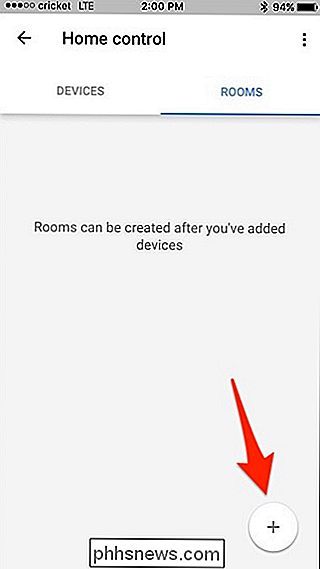
Sélectionnez une pièce dans la liste. C'est ce à quoi votre pièce sera appelée, et ce dont vous aurez besoin pour l'appeler lorsque vous demanderez à Google Home de contrôler votre appareil. Vous pouvez également faire défiler la liste vers le bas et choisir "Ajouter une pièce personnalisée", où vous pouvez l'attribuer à tout ce que vous voulez, à condition que Google Home reconnaisse ce que vous dites.
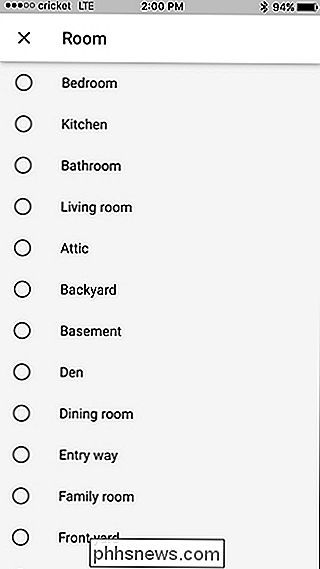
Une fois que vous avez sélectionné une pièce, marque à côté de chaque élément que vous voulez associer à cette pièce. Appuyez sur "Terminé" dans le coin en haut à droite lorsque vous avez sélectionné tous les appareils appropriés.
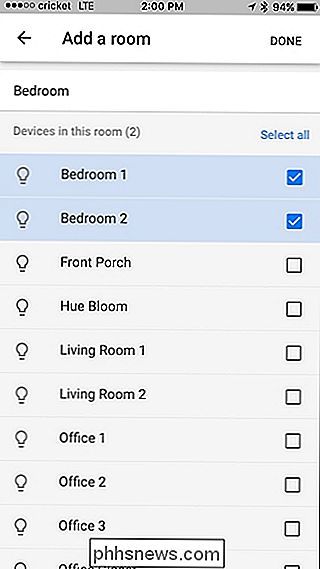
La pièce apparaîtra dans la liste, et vous pouvez appuyer à nouveau sur le bouton rond plus pour ajouter plus de pièces. Une fois que vous avez ajouté toutes les pièces souhaitées, vous pouvez fermer l'application et commencer à la contrôler à l'aide de Google Home.
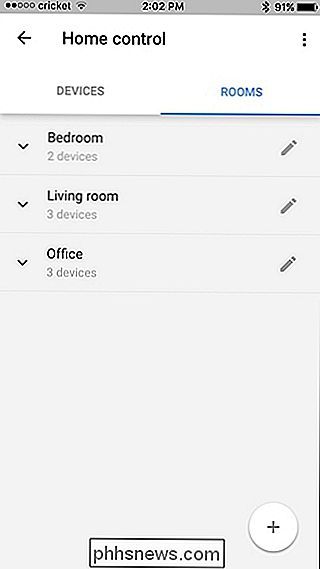
À partir de là, vous devrez consulter la documentation de votre appareil pour trouver des commandes vocales spécifiques

Est-ce le bon moment pour acheter une nouvelle carte graphique NVIDIA ou AMD?
Il y a quelques années, les gens prédisaient la mort du jeu sur PC tel que nous le connaissons. Ces gens se régalent d'une abondance de tarte humble, car les jeux PC restent une pierre angulaire de l'industrie: la livraison numérique nous donne plus de variété que jamais, et même le marché relativement niche du matériel de jeu de performance n'a jamais été aussi sain.

Comment configurer les fonds d'écran personnalisés sur PlayStation 4 ou Pro
Avec la dernière mise à jour logicielle vers la version 4.50, Sony a ajouté quelque chose à la PlayStation 4 et Pro qui a long été demandé: l'option pour définir des fonds d'écran personnalisés. Voici comment y arriver. Tout d'abord, assurez-vous que votre PlayStation 4 utilise la dernière mise à jour de la version 4.