Comment marquer des emplacements dans le registre Windows

Le registre de Windows offre un trésor de réglages possibles pour votre PC, mais c'est une structure compliquée pour travailler. Vous pouvez rendre les choses un peu plus faciles en ajoutant un signet à vos emplacements favoris.
L'ajout de favoris dans le Registre est un autre de ces conseils super simples que les gens ont pu remarquer, mais qui semblent rarement utiliser. Comme d'habitude, nous devons vous mettre en garde contre la lecture du registre si vous êtes nouveau et sauvegarder le registre (et votre ordinateur) avant d'apporter des modifications.
Lancez l'éditeur du registre en cliquant sur Démarrer et en tapant "Regedit". Appuyez sur Entrée pour ouvrir l'Editeur du Registre et lui donner l'autorisation d'apporter des modifications à votre PC.
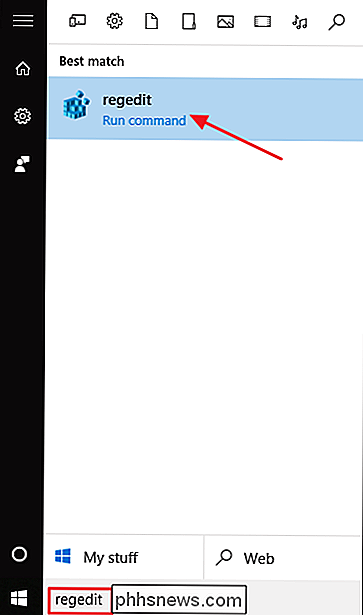
Naviguez jusqu'à l'emplacement du Registre avec lequel vous travaillez. Pour marquer l'emplacement, cliquez simplement sur le menu Favoris, puis choisissez "Ajouter aux favoris".
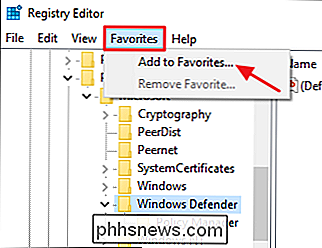
Dans la fenêtre Ajouter aux Favoris, attribuez un nom à votre nouveau favori, puis cliquez sur OK. Assurez-vous de lui donner un nom qui signifie quelque chose et qui est indicatif de l'emplacement du registre que vous enregistrez. L'Éditeur du Registre ne vous permet pas de voir à partir du menu à quel endroit se réfère un signet. Si vous ne vous en souvenez pas, vous devrez sélectionner le favori à rechercher.
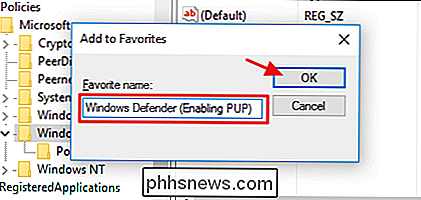
Dans cet exemple, nous mettons en signet la clé de Registre qui permet à Windows Defender d'analyser les programmes potentiellement indésirables.
Lorsque vous le souhaitez Pour revenir à cet emplacement, choisissez votre emplacement favori dans le menu Favoris. Personnellement, j'ai trouvé que le menu Favoris n'est pas idéal pour enregistrer des signets pour une utilisation à long terme, sauf si vous avez vraiment besoin de revenir au même endroit encore et encore. Au lieu de cela, je l'utilise comme une zone temporaire pour les raccourcis pour tout ce que je suis en train de tester, puis supprime le signet lorsque j'ai fini de travailler avec cette valeur.

Avez-vous vraiment besoin d'un écran tactile sur votre PC Windows?
Les bavures et les bavures d'écran étaient-elles un luxe exclusivement limité à votre smartphone ou votre tablette? Détrompez-vous, car ces jours-ci il est presque impossible de trouver un ordinateur portable grand public ou un ordinateur de bureau tout-en-un qui n'a pas la possibilité d'ajouter un écran tactile sur votre build final.

Comment configurer les notifications et le centre de notification dans OS X
Les notifications sous OS X sont relativement récentes, mais depuis leur introduction en 2012 dans le cadre de Mountain Lion, elles sont devenues indispensables. arborant leur propre panneau de paramètres et bien nommé Centre de notification. Voici comment tirer le meilleur parti de ces deux fonctionnalités.



