Comment ajouter un en-tête ou un pied de page à un document Word

Les en-têtes et pieds de page sont utiles pour ajouter des éléments tels que numéros de page, dates, noms de fichiers et clauses de non-responsabilité. Word vous permet d'ajouter des en-têtes et des pieds de page avec des dispositions prédéfinies prédéfinies ou d'ajouter vos propres en-têtes et pieds de page personnalisés.
REMARQUE: nous avons utilisé Word 2013 pour illustrer cette fonctionnalité. cliquez sur l'onglet "Insérer".
Pour cet exemple, nous allons commencer par ajouter un en-tête. Dans la section "En-tête et pied de page" de l'onglet "Insérer", cliquez sur "En-tête". des dispositions d'en-tête intégrées s'affichent dans le menu déroulant. Faites défiler vers le bas pour des dispositions supplémentaires et sélectionnez une disposition d'en-tête prête à l'emploi dans la liste
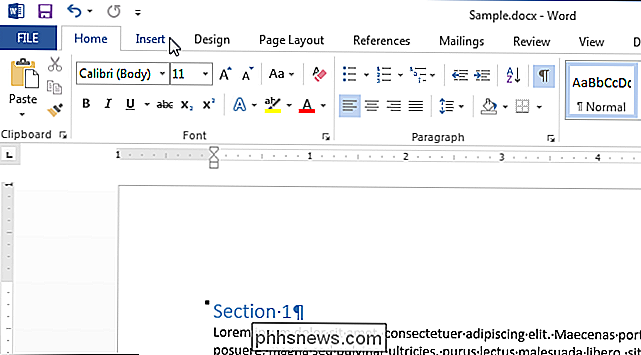
La disposition prédéfinie est insérée dans l'en-tête, marquée par une ligne en pointillés et une étiquette "En-tête". Les en-têtes contiennent un texte d'espace réservé. Dans l'en-tête prêt à l'emploi que nous avons choisi, le titre du document des propriétés avancées a été inséré dans notre en-tête. Vous pouvez conserver le texte d'espace réservé ou le remplacer par votre propre texte
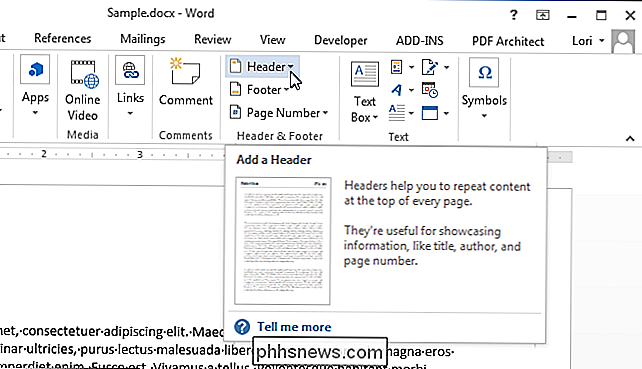
Notez que le texte du corps principal de votre document est grisé. Vous ne pouvez pas modifier le texte dans le corps du document pendant que vous modifiez l'en-tête ou le pied de page. Lorsque nous aurons fini de modifier l'en-tête et le pied de page, nous vous montrerons comment modifier votre document.
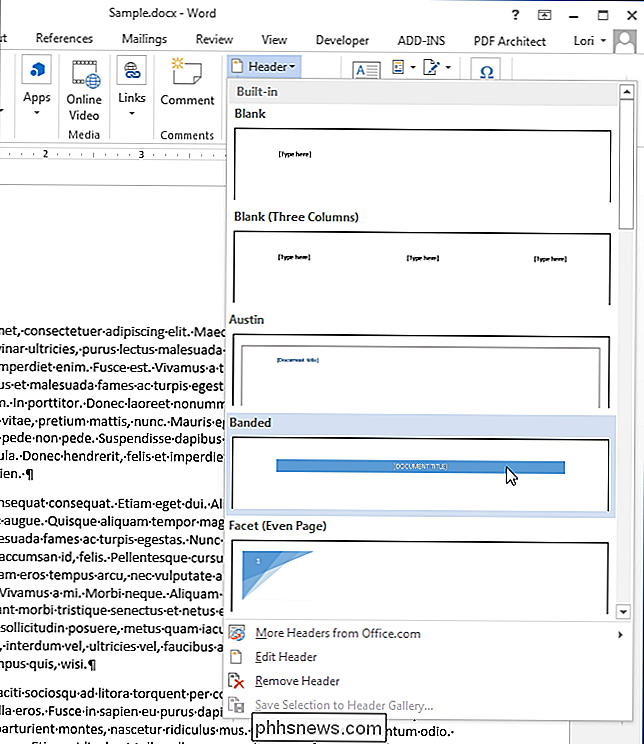
Notez également qu'un onglet supplémentaire s'affiche lorsque vous modifiez votre en-tête. Un onglet "Conception" est ajouté à l'extrémité droite de la barre d'onglets du ruban avec un en-tête "Outils d'en-tête et de bas de page" au-dessus de l'onglet.
REMARQUE: Vous ne pourrez peut-être pas voir tous les outils "En-tête et pied de page" en-dessous de l'onglet "Conception", selon la largeur actuelle de la fenêtre Word.
Une fois que vous avez configuré votre en-tête, vous pouvez facilement passer au pied de page pour le configurer. Pour ce faire, cliquez sur «Aller au pied de page» dans la section «Navigation» de l'onglet «Conception» sous les «Outils d'en-tête et pied de page».
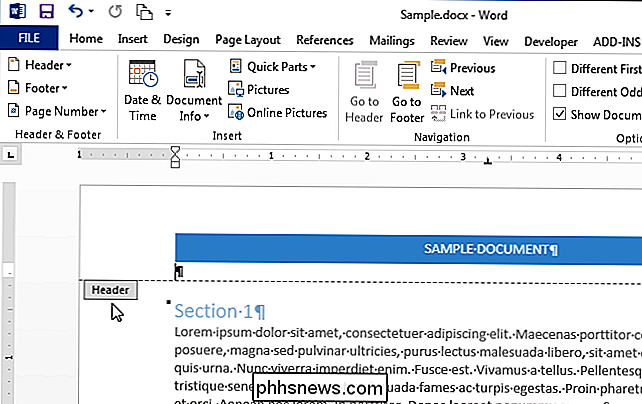
Vous pouvez insérer des éléments tels que numéros de page dans votre pied de page "Dans la section" En-tête et pied de page "de l'onglet" Conception "sous la rubrique" Outils en-tête et pied de page ". Si vous souhaitez insérer un pied de page prêt à l'emploi ou intégré, utilisez le bouton "Pied de page" au-dessus du bouton "Numéro de page" pour accéder à une liste de dispositions de pied de page prédéfinies, similaire à la liste disponible pour l'en-tête.
Lorsque vous avez fini de configurer votre en-tête et pied de page, vous pouvez modifier votre document en cliquant sur le bouton "Fermer l'en-tête et pied de page" dans la section "Fermer" de l'onglet "Conception". Vous pouvez également double-cliquer sur le texte grisé dans le corps du document pour revenir à son édition.
REMARQUE: Si vous utilisez le bouton "Fermer l'en-tête et le pied", vous revenez à l'endroit où vous vous étiez arrêté. Toutefois, si vous double-cliquez sur le texte du corps de votre document pour revenir à l'édition, vous êtes renvoyé au début de votre document.
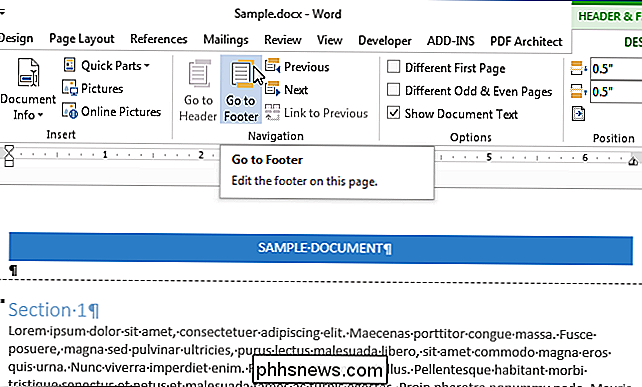
Si vous souhaitez insérer un en-tête vide, vous pouvez ajouter votre propre texte ou images sans avoir à supprimer le texte d'espace réservé, cliquez sur le bouton "En-tête" dans la section "En-tête et pied de page" de l'onglet "Insérer" et sélectionnez "Modifier l'en-tête" dans le menu déroulant. la même chose pour le pied de page à l'aide du bouton "Pied de page"
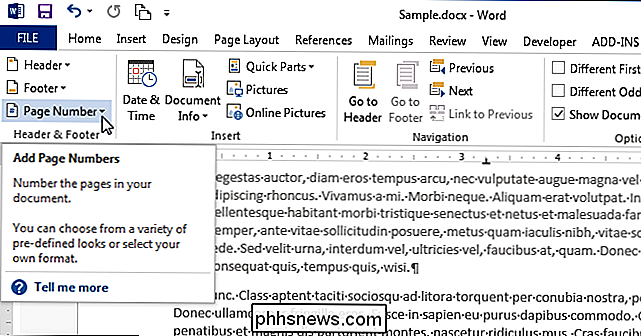
Vous pouvez maintenant ajouter votre propre texte et / ou images à votre en-tête.
Formatez le texte ou les images comme vous le souhaitez, par exemple rendre le texte en gras et appliquer une police plus grande.
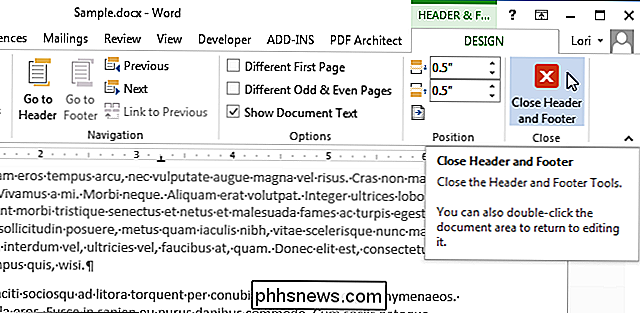
Nous avons rendu le texte de notre en-tête plus grand que le texte dans le corps du document, en gras, et nous avons ajouté une ligne au-dessous du paragraphe. Cliquez à nouveau sur le bouton "Fermer l'en-tête et le pied de page" dans la section "Fermer" de l'onglet "Conception" de l'en-tête et du pied de page pour modifier votre document ou double-cliquez sur le texte grisé de votre document. > Les en-têtes et les pieds de page peuvent être différents pour les pages impaires et paires. Pour créer différents en-têtes et pieds de page pour les pages impaires et paires, cochez la case "Pages paires et impaires différentes" dans la section "Options" de l'onglet "Conception" sous l'en-tête "Outils d'en-tête et de bas de page". marquer dans la boîte. La balise "En-tête" sous la ligne en pointillés dans la section d'en-tête devient soit "En-tête de page impaire" ou "En-tête de page paire", selon la page que vous utilisez actuellement dans votre document. Utilisez les boutons "Précédent" et "Suivant" dans la section "Navigation" de l'onglet "Conception" pour sauter entre les en-têtes et pieds de page impairs et pairs.
REMARQUE: L'option "Différentes pages impaires et paires" est un paramètre au niveau du document. Vous ne pouvez l'appliquer qu'à l'ensemble du document. Ainsi, si vous activez l'option et que votre en-tête et / ou pied de page est identique sur les pages paires et impaires, vous devrez insérer le même texte deux fois pour chaque section
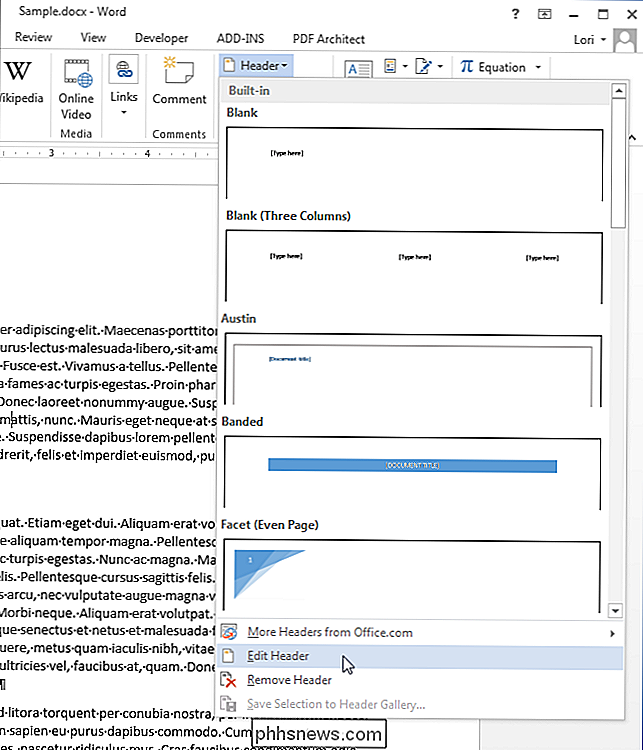
lors de l'insertion de numéros de page dans l'en-tête ou le pied de page, vous pouvez omettre le numéro de page de la première page de votre document et commencer une nouvelle section avec un numéro de page impair. Vous pouvez également créer plusieurs en-têtes et pieds de page dans un même document.
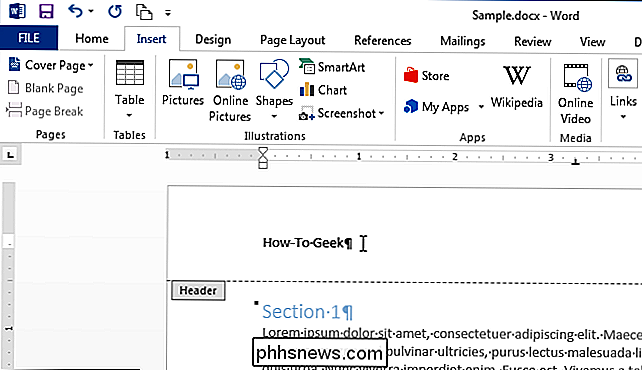

Comment supprimer les anciennes demandes d'amis Facebook
Si vous avez un compte Facebook depuis des années, vous avez peut-être envoyé un certain nombre de demandes d'amis lorsque vous avez ouvert votre compte pour la première fois. Toutes ces demandes n'ont probablement pas été répondues. C'est bien, car vous pouvez passer en revue vos demandes en attente et les supprimer.

Les nouvelles cartes Apple et Google Maps: quelle est la meilleure pour vous?
Quand Apple Maps a fait ses débuts en 2013, elle a été universellement diffusée par la presse et le public. Maligné pour son interface décalée, ses capacités directionnelles médiocres et son répertoire commercial brisé, le passage à la cartographie a été considéré comme l'un des premiers trébuchements réels du géant technologique de Cupertino depuis sa première apparition sur l'iPhone il y a plus de dix ans.



