Comment ajouter un périphérique à votre HomeKit Smarthome avec iHome iSP5

Que faites-vous si vous voulez ajouter un appareil à votre maison intelligente HomeKit, mais que le périphérique ne prend pas en charge HomeKit? ? Vous avez mis en place un intermédiaire avec l'iHome iSP5, une prise intelligente abordable HomeKit
LIÉE: Qu'est-ce que Apple HomeKit?
HomeKit est la plate-forme smarthome d'Apple, et si vous voulez contrôler tous vos appareils et appareils avec la majesté de votre voix à travers Siri, vous devez les ajouter tous à votre domicile HomeKit. Si vous avez des trucs plus récents pour HomeKit, comme le hub Philips Hue de deuxième génération, alors vous êtes prêt.
Mais qu'en est-il des articles qui ne sont pas compatibles HomeKit? Que faire si vous voulez contrôler un simple ventilateur dans la fenêtre, une lampe de table, une vieille cafetière ou un nombre quelconque des nombreux appareils électriques que nous possédons tous qui ne sont pas intelligents, encore moins HomeKit compatible? Que se passe-t-il si vous avez un ancien appareil smarthome qui n'est pas compatible HomeKit mais que vous voulez l'utiliser avec votre système HomeKit? Il existe une solution simple: une prise intelligente compatible HomeKit. Plutôt que de remplacer l'appareil électrique par un appareil compatible HomeKit, vous pouvez simplement insérer une prise intelligente entre la prise murale et le cordon d'alimentation de l'appareil pour agir en tant qu'intermédiaire HomeKit. En d'autres termes: il vous permet de contrôler presque n'importe quel appareil dans votre maison en utilisant Siri. Cette solution présente une lacune immédiatement évidente: elle est binaire. Alors qu'un appareil conçu pour être un produit smarthome, comme un lecteur de musique en réseau, peut avoir une pléthore de paramètres et d'options de configuration, la seule chose qu'une prise intelligente peut faire est de contrôler le flux d'électricité vers l'appareil. À cet égard, il pourrait allumer et éteindre une radio, mais il ne peut certainement pas changer la station ou basculer entre la radio et les entrées CD.
Cela ne signifie pas que nous devrions appeler la sortie intelligente muette, cependant, comme Malgré la limitation de la simple activation et désactivation des appareils, les prises intelligentes offrent des tonnes de fonctionnalités supplémentaires. Vous pouvez contrôler l'appareil avec votre voix, définir des déclencheurs en fonction de l'heure de la journée et intégrer l'appareil dans les scènes de contrôle à domicile.
Vous avez l'impression d'être la solution à votre dilemme? Examinons ce dont vous avez besoin et comment le configurer.
Ce dont vous avez besoin
HomeKit est encore relativement récent et il existe seulement une poignée de prises compatibles HomeKit sur le marché. Plutôt que de vous faire passer au crible le marché émergent et d'essayer d'éviter les pièges de l'adoption anticipée, nous vous dirigerons directement vers le modèle unique que nous recommandons par dessus tout: l'iHome iSP5.
CONNEXION:

Comment Pour contrôler votre HomeKit Smart Home quand vous êtes loin de chez vous
C'est la prise intelligente HomeKit la plus économique sur le marché - les autres points de vente coûtent 40-80 $, mais le modèle iHome est 34 $ et souvent en solde. Non seulement il prend en charge HomeKit, mais il peut également communiquer via le système iHome, ce qui présente deux avantages importants. Tout d'abord, les utilisateurs Android de votre domicile peuvent également contrôler la prise iHome via l'application iHome Android. Deuxièmement, cela signifie que vous n'avez pas besoin d'un Apple TV (pour accéder à HomeKit à distance) pour contrôler la prise lorsque vous n'êtes pas chez vous (vous pouvez lui envoyer un signal via l'application iHome). En plus de tout cela, il est également prévu pour une charge électrique de 1800W, vous pouvez donc l'utiliser pour tout contrôler, depuis une lampe à faible watt jusqu'à un appareil à haute puissance comme un radiateur ou un climatiseur.
Enfin, le iHome iSP5 prend également en charge l'intégration avec Amazon Echo, le hub Wink et le thermostat Nest. Contrairement à de nombreux produits smarthome qui ne fonctionnent qu'avec une plate-forme, même si vous abandonnez complètement HomeKit et installez un système smarthome totalement différent, vous pouvez apporter la prise iHome avec vous.
Configuration de l'iHome iSP5
Configuration du iHome iSP5 est vraiment simple, tant que vous gardez à l'esprit que vous êtes en train de le configurer deux fois (une fois pour le système iHome et une fois pour le système HomeKit). Si vous ne gardez pas cela à l'esprit, le processus d'installation peut être un peu déroutant car vous avez l'impression de tout répéter.
Il suffit de brancher l'iSP5 dans une prise puis d'appuyer sur le bouton (situé sur le petit bouton en forme d'aile qui dépasse du coin supérieur droit de l'appareil) pendant 12 secondes jusqu'à ce que le voyant clignote en vert et en rouge. Cela réinitialise l'appareil aux paramètres d'usine et garantit qu'il n'y a pas de configuration persistante à partir des tests de qualité en usine. Après l'avoir branché et réinitialisé, téléchargez l'application gratuite iHome Control depuis l'App Store et lancez-la.
Vous serez invité à créer un compte iHome.
Si vous souhaitez uniquement accéder à votre prise iHome depuis l'intérieur chez vous,
ou
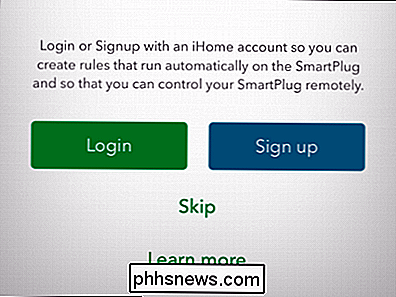
vous avez le nouveau support Apple TV avec HomeKit qui permet l'accès à distance, vous pouvez passer cette étape. Cependant, nous vous recommandons de vous inscrire à un compte, car il fournit un accès de secours à la prise indépendamment de HomeKit et permet aux utilisateurs non iOS de votre domicile de contrôler la prise. Que vous vous inscriviez ou que vous omettiez l'étape , l'application vous demandera de réinitialiser votre prise. Blague sur eux, nous avons une longueur d'avance! Cliquez sur "Suivant" et ignorez l'invite pour réinitialiser l'appareil. L'application commencera à rechercher des appareils. Ne vous inquiétez pas si cela semble ne rien faire - pendant le processus de recherche, il n'y a pas d'indicateur et il est dit qu'aucun appareil n'est trouvé, mais soudain, votre appareil apparaîtra. Donnez-lui au moins 30 à 60 secondes. Sélectionnez le périphérique trouvé et cliquez sur "Continuer".
Ensuite, vous serez invité à le connecter à votre réseau Wi-Fi. Sélectionnez le réseau Wi-Fi que vous souhaitez utiliser - si votre appareil iOS s'est connecté à ce réseau avant de fournir automatiquement les informations de connexion, sinon remplissez-les.
Une fois connecté au réseau Wi-Fi, vous serez invité à scanner le code d'accessoire HomeKit pour l'appareil. Le code de l'accessoire se trouve sur la fiche et la couverture du manuel du produit (voir ci-dessous)
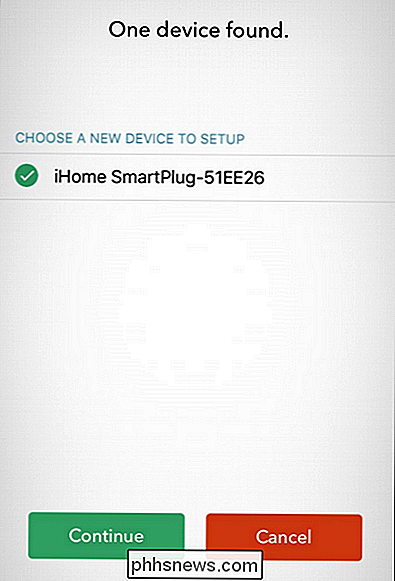
Une fois l'appareil connecté à votre système HomeKit, vous serez invité à le nommer. Sélectionnez un nom qui reflète ce que la prise contrôle comme ce nom sera comment Siri identifie l'appareil. Par exemple, si vous alliez utiliser la prise pour contrôler une lumière disco, vous voudrez l'appeler "Party Light" ou "Disco Ball" et non "Living Room Plug".
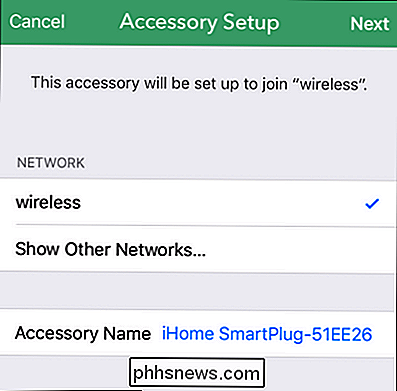
Après avoir nommé l'appareil, vous serez invité à l'assigner à une pièce. Encore une fois, utilisez des noms qui paraissent naturels quand vous dites que la pièce fera partie du processus d'identification utilisé par Siri pour le localiser.
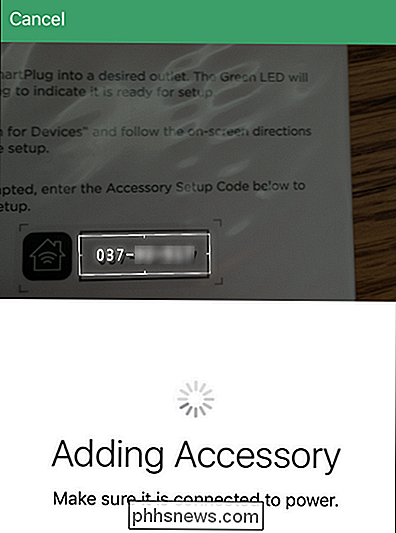
Enfin, l'application iHome vous demandera d'identifier le type d'appareil, une lumière , un ventilateur, ou "autre" pour tout autre appareil électrique. Cette étape n'est pas particulièrement critique, mais elle aide à améliorer la compréhension de vos demandes par Siri. Si, par exemple, Siri sait que la prise contrôle une lampe dans votre chambre, elle répondra à la commande "éteindre les lumières de la chambre".
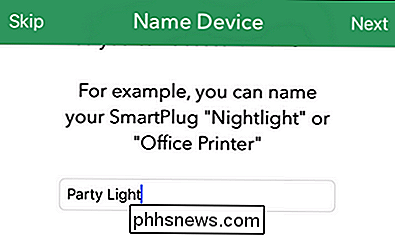
Après cette dernière étape, vous verrez votre fiche dans la liste des
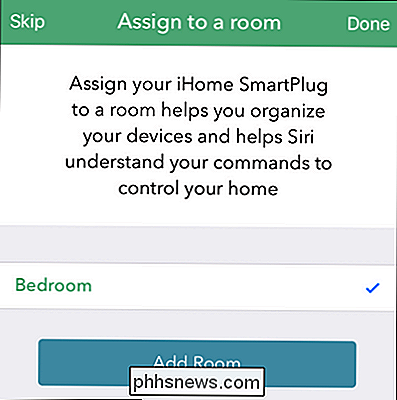
Testez la prise en tapotant sur l'icône de la prise. Même si vous n'avez rien branché dessus, le petit voyant H dans le coin de la prise clignotera et vous entendrez un petit clic lorsque le commutateur interne sera activé.

Contrôle de la prise
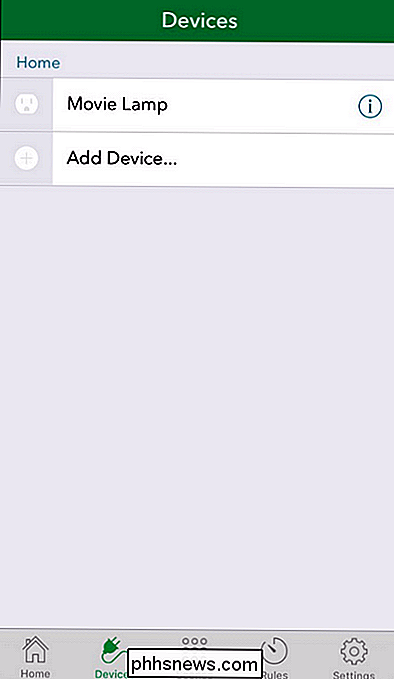
Nous venons de démontrer, vous pouvez contrôler la prise en ouvrant le périphérique iHome et en tapant sur l'entrée pour activer ou désactiver l'alimentation. Vous pouvez également activer et désactiver physiquement la prise en appuyant sur le bouton de la prise (le même que celui que vous avez utilisé pour le réinitialiser). Mais soyons réalistes ici: vous voulez l'expérience futuriste où vous contrôlez votre maison avec votre voix ou l'automatisez.
Pour contrôler la prise avec votre voix, vous pouvez invoquer Siri et émettre une commande comme "Siri, allumer les lumières" "(Si vous avez dit à Siri que la prise était pour une lampe) ou" Allumez la chambre ", ou en appelant l'appareil par son nom" Siri, allumez la lampe "si la prise est connectée à une lumière polarisée derrière votre téléviseur HD belle.
En plus de contrôler la prise par la voix, vous pouvez cependant l'intégrer dans vos scènes, groupes, etc. HomeKit. L'application iHome offre la possibilité de regrouper la prise, de créer des scènes et de configurer des déclencheurs simples basés sur des minuteurs, mais il y a un gros défaut: cela ne fonctionne qu'avec d'autres appareils iHome. Bien que cela puisse convenir si vous voulez simplement allumer la lampe la nuit pendant vos vacances, ou quelque chose de ce genre, cela n'aidera pas à intégrer la prise dans votre système HomeKit.
CONNEXION:
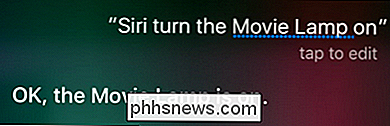
Comment combiner différents produits HomeKit dans des pièces, des zones et des scènes
Heureusement, le processus d'installation que nous avons terminé dans la section précédente a donné à la fiche un identifiant de nom et de pièce reconnu par le système HomeKit . Savez-vous ce que cela signifie? Nous vous avons montré comment combiner différents produits HomeKit dans des salles, des zones et des scènes grâce à l'excellente application Home, et en ouvrant cette application juste après l'installation de HomeKit. En installant la prise iHome, la prise était là et lue pour l'intégrer dans les scènes ou les déclencheurs que nous voulions créer.
Ceci est beaucoup plus flexible que l'utilisation de l'application iHome, car cela signifie que la prise iHome peut exister d'autres appareils HomeKit (et sans avoir à utiliser deux applications distinctes pour tout configurer).
Avec très peu de frais et quelques minutes de configuration, vous pouvez facilement transformer n'importe quel appareil ou appareil bête en un appareil compatible HomeKit.
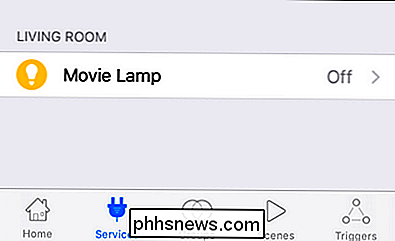

Comment créer un lecteur Flash d'installation maître avec plusieurs versions de Windows
Vous avez votre collection d'ISO Windows et peut-être avez-vous gravé des DVD d'installation ou des lecteurs flash pour eux. Mais pourquoi ne pas vous faire un lecteur d'installation maître que vous pouvez utiliser pour installer n'importe quelle version de Windows? Configurer un lecteur USB amorçable qui comprend plusieurs ISO est en fait assez facile, nous allons le faire en utilisant un petit peu libre WinSetupFromUSB, alors allez-y et téléchargez la dernière version de cet outil.

Depuis iOS 8.3, il n'est plus possible d'utiliser les applications du gestionnaire de fichiers pour accéder aux fichiers d'une application. Vous ne pouvez pas contourner cette limitation à moins que vous jailbreak. Quand utiliser ceci RELATED: Comment obtenir un système de fichiers local de style Android sur un iPhone ou un iPad Cette fonction aide à maquiller pour l'absence d'un système de fichiers sur iOS - tout comme le nouveau système d'extension "fournisseur de document".



