Comment accéder à votre calendrier iCloud avec Alexa

Grâce à une récente mise à jour Alexa, vous pouvez désormais accéder à votre calendrier iCloud via Amazon Echo, d'autres appareils compatibles Alexa et l'application Alexa. Pour ce faire, cependant, vous devrez faire un peu de peaufinage dans les coulisses.
CONNEXES: Comment lier votre Google Agenda à votre Amazon Echo
Nous vous avons montré comment lier votre Google Calendrier à Alexa, mais maintenant nous sommes de retour pour aider les utilisateurs d'iCloud à obtenir la même fonctionnalité. Pour utiliser votre calendrier iCloud avec Alexa, vous avez besoin de trois choses: l'authentification à deux facteurs activée sur votre compte Apple, un mot de passe spécifique à l'application iCloud pour Alexa et, naturellement, votre appareil Alexa pour accepter l'entrée vocale. > Étape 1: Créer un mot de passe spécifique à l'application pour votre identifiant Apple
ASSOCIÉ:
Comment configurer l'authentification à deux facteurs pour votre identifiant Apple Nous ne procéderons pas à la configuration de l'authentification à deux facteurs votre compte Apple, mais nous avons un guide détaillé pour le faire ici pour ceux d'entre vous qui ne l'ont pas déjà activé. Au lieu de cela, passons directement à la création de ce mot de passe spécifique à l'application.
Connectez-vous à votre compte Apple sur appleid.apple.com. Confirmez votre connexion en entrant le code d'identification à deux facteurs envoyé à votre appareil principal. Une fois connecté, recherchez la section "Sécurité" dans votre panneau de configuration Apple et cliquez sur "Générer le mot de passe" comme indiqué ci-dessous.
Lorsque vous y êtes invité, nommez le mot de passe "Alexa" et cliquez sur "Créer".
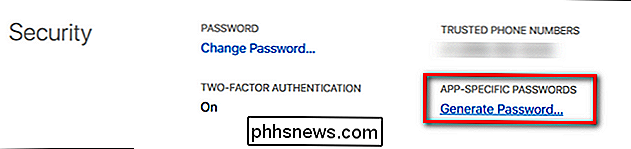
Apple vous fournira une chaîne alphanumérique générée aléatoirement au format xxx-xxxx-xxxx-xxxx. Mettez en surbrillance et copiez le mot de passe que nous allons entrer dans la prochaine étape du tutoriel.
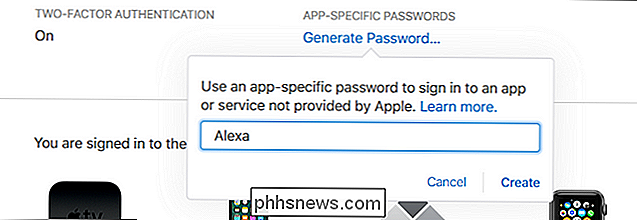
Deuxième étape: Lier votre calendrier iCloud à Alexa
Mot de passe spécifique à l'application, il est temps d'ajouter votre calendrier iCloud Alexa. Pour ce faire, vous pouvez soit ouvrir l'application Alexa sur votre appareil mobile, soit vous rendre sur alexa.amazon.com en étant connecté à votre compte Amazon pour accéder au tableau de bord Alexa à partir de n'importe quel navigateur Web. (Ce dernier est plus facile, car nous devrons coller ce mot de passe dès la première étape.)
Une fois connecté au tableau de bord, sélectionnez "Paramètres" dans la barre latérale de gauche, puis sélectionnez "Calendrier".
Dans Dans le menu Calendrier, sélectionnez l'entrée pour Apple / iCloud.
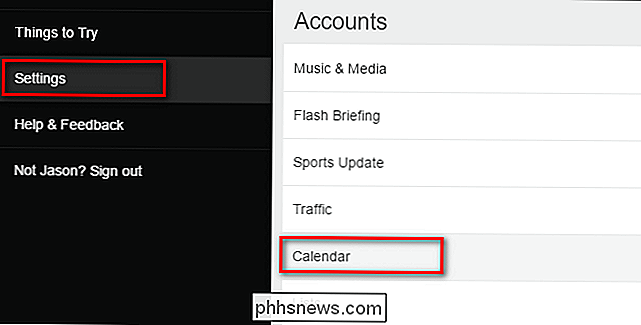
Vous serez invité à activer l'authentification à deux facteurs si vous ne l'avez pas déjà fait, et à créer un mot de passe spécifique à l'application. Parce que nous avons déjà deux longueurs d'avance sur le jeu, cliquez sur "Continuer" pour avancer.
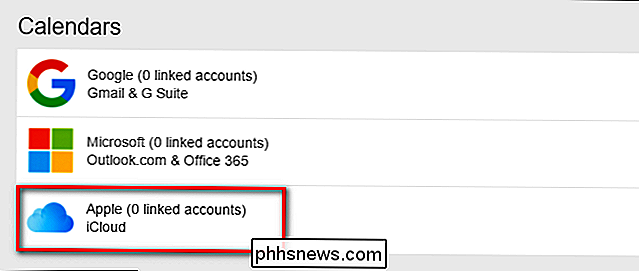
Lorsque vous y êtes invité, entrez votre identifiant Apple et le mot de passe spécifique à votre application, puis cliquez sur "Connexion". vous verrez tous vos calendriers iCloud, cochés par défaut.
Troisième étape: Configurez vos calendriers, si nécessaire
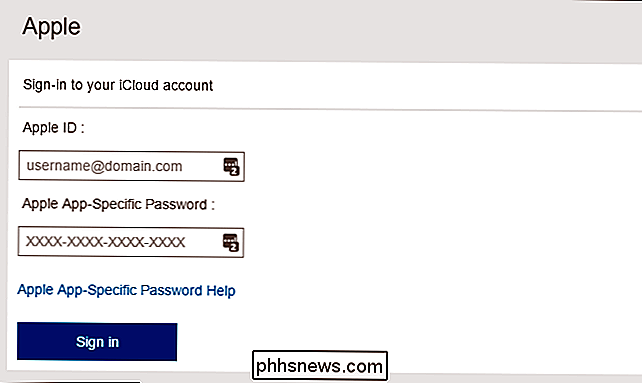
Si vous préférez ne pas utiliser certains calendriers avec Alexa, vous pouvez les décocher maintenant.
Ensuite, cliquez sur Paramètres> Calendrier pour revenir au menu Calendrier précédent. Ici, nous devons faire une sélection finale. Dans le menu déroulant sous "Alexa va ajouter de nouveaux événements à ce calendrier:" sélectionnez lequel de vos calendriers iCloud vous voulez qu'Alexa utilise par défaut pour toutes les commandes qui ajoutent des événements.
Avec ce dernier détail au carré, nous pouvons commencer en utilisant Alexa avec iCloud
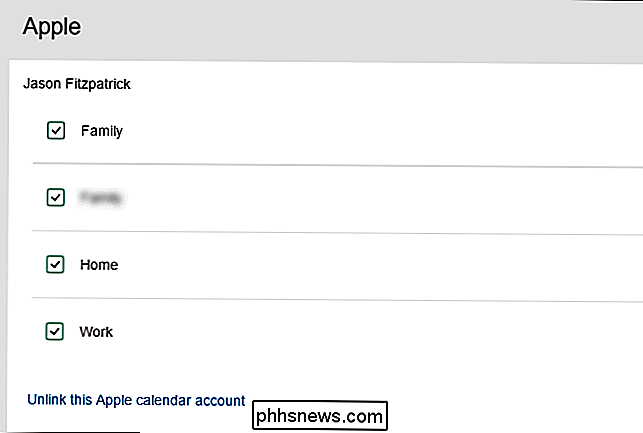
Contrôler le calendrier iCloud par commande vocale
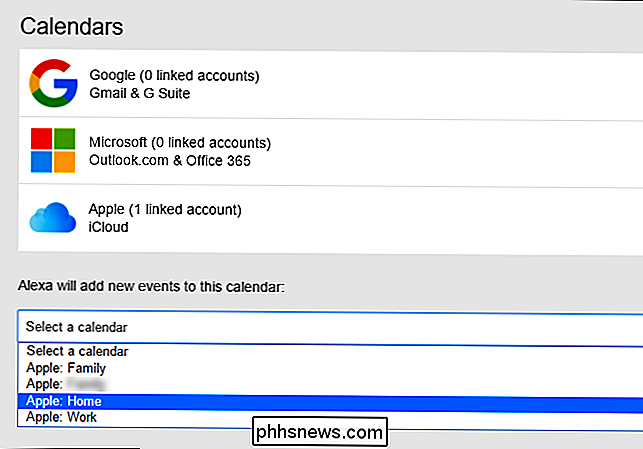
CONNEXION:
Comment écouter les podcasts sur votre Amazon Echo
Maintenant que la configuration est derrière nous, la navigation est fluide. Vous pouvez accéder à votre calendrier iCloud en utilisant des commandes en langage naturel comme vous le feriez pour n'importe quelle autre fonction d'Alexa (comme spouler un podcast). Alors que les commandes du calendrier peuvent certainement bénéficier d'une certaine flexibilité (Alexa ne peut pas répondre à la question "Alexa, mon week-end est-il gratuit?"), Il y a encore beaucoup de choses à faire. comme:
"Quel est mon agenda?"
ou
- "Quel est mon prochain événement" pour savoir quel sera le prochain événement programmé "Quel est mon agenda demain à [heure] ? " ou
- " Que dois-je faire sur mon agenda le [jour]? " pour obtenir un aperçu de ce créneau horaire. "Ajouter [événement] à mon agenda pour [jour] à [heure]." pour créer une entrée du type "Ajouter charité jog à mon agenda pour mardi à 14h00."
- Bien que la fonctionnalité soit basique, fait le travail, et vous permet de vérifier (et d'ajouter) votre calendrier en utilisant uniquement des commandes vocales.

Comment obtenir des résultats plus exacts de Spotlight sur macOS
Si vous utilisez Spotlight pour rechercher des fichiers sur votre Mac, vous remarquerez peut-être que les résultats peuvent être encombrés de choses inutiles ou non pertinentes . Si vous voulez des résultats plus précis de vos recherches Spotlight, il y a une solution facile. Prenons un exemple de notre Mac.

Quel roku devriez-vous obtenir?
La gamme de boîtiers de diffusion en continu de Roku est toujours la plus populaire, dépassant le Chromecast de Google et l'Apple TV. Roku a récemment rafraîchi son matériel, mais il reste quatre options différentes à choisir - pas la seule option que vous obtenez avec des appareils concurrents. RELATED: Quel Roku devrais-je acheter?





