Comment créer un programme d'installation de lecteur Flash USB pour Windows 10, 8 ou 7

Si vous souhaitez installer Windows sans lecteur de DVD, il est assez facile de créer un clé USB bootable avec le bon support d'installation. Voici comment le faire pour Windows 10, 8 ou 7.
Dans ce guide, nous allons créer une simple clé USB qui fonctionne exactement comme un DVD d'installation et vous permet d'installer une version de Windows. Si vous souhaitez créer un lecteur USB à partir duquel vous pouvez installer plusieurs versions de Windows, vous devez suivre ces instructions à la place
Étape 1: Créer ou télécharger une image ISO pour le support d'installation Windows
Avant vous pouvez créer votre lecteur d'installation USB, vous aurez besoin de votre support d'installation de Windows disponible en tant que fichier ISO. Si vous avez déjà un DVD d'installation, vous pouvez l'utiliser pour créer un fichier ISO en utilisant ImgBurn, un petit utilitaire gratuit pratique qui existe depuis toujours. Si vous n'avez pas de DVD d'installation de Windows, vous pouvez télécharger les fichiers ISO pour Windows 10, 8 ou 7 directement auprès de Microsoft.
Vous aurez également besoin d'un lecteur flash de 4 Go minimum pour créer votre programme d'installation. Assurez-vous de copier tout ce que vous voulez, car ce processus l'effacera. Une fois que vous avez votre lecteur ISO et votre lecteur flash en main, vous êtes prêt à continuer.
Étape 2: Créez votre lecteur USB avec l'outil de téléchargement USB / DVD Windows
Avec votre fichier ISO enregistré sur votre ordinateur, votre prochaine étape consiste à télécharger et installer l'outil de téléchargement de Windows USB / DVD. La description sur cette page, sur la page de téléchargement et sur l'outil lui-même parle beaucoup de Windows 7 et même de XP. Ne laisse pas ça t'inquiéter. L'outil fonctionne très bien pour Windows 7, 8 et même 10.
Une fois l'outil installé, la création de votre lecteur d'installation USB est un processus assez simple. Exécutez l'outil et donnez-lui la permission d'apporter des modifications à votre PC. Cliquez sur "Parcourir" pour localiser votre fichier ISO Windows, puis cliquez sur "Suivant".
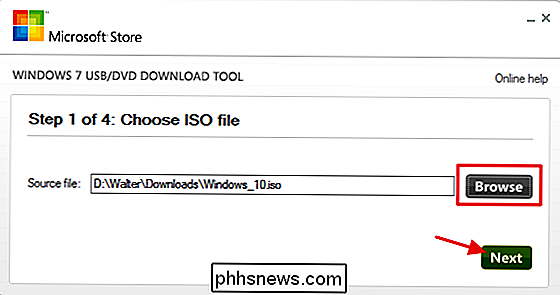
Sur la page suivante, cliquez sur "Périphérique USB". L'outil peut également graver l'ISO sur un DVD si vous avez besoin de cette option. Utilisez le menu déroulant pour choisir le lecteur flash USB que vous souhaitez utiliser. Si vous ne l'avez pas encore inséré, faites-le maintenant, puis cliquez sur le bouton Actualiser. Une fois que vous avez sélectionné le bon lecteur, cliquez sur "Commencer la copie."
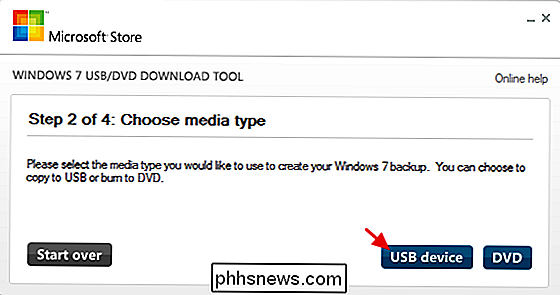
Si votre clé USB contient déjà quelque chose, vous verrez un avertissement indiquant qu'elle sera formatée et vous perdrez toutes les données stockées sur le lecteur. Allez-y et cliquez sur "Erase USB Device". Si vous avez commencé avec un lecteur USB nouvellement formaté, vous ne verrez pas cet avertissement.
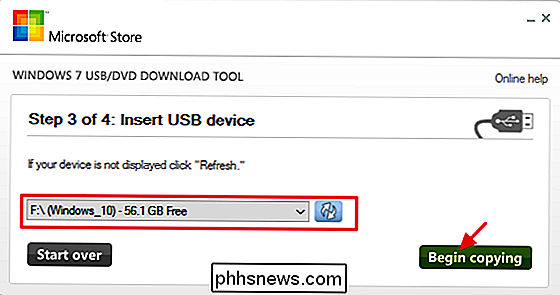
Maintenant, il vous suffit d'attendre que le processus se termine, ce qui prend généralement 15-20 minutes. Le lecteur sera formaté et les fichiers copiés sur le lecteur flash
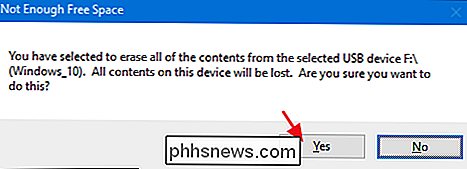
Lorsque le processus est terminé, vous pouvez fermer l'outil de téléchargement
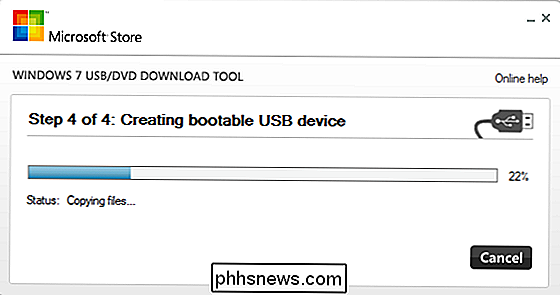
Si vous jetez un coup d'œil sur le lecteur flash dans l'explorateur de fichiers, vous pourrez pour voir les mêmes fichiers que si vous ouvriez le DVD d'installation.
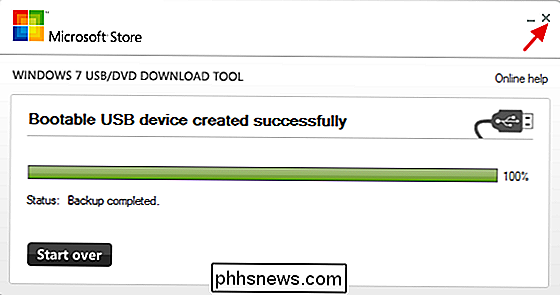
Et maintenant que vous avez votre clé USB d'installation, vous pouvez l'utiliser pour démarrer l'ordinateur sur lequel vous voulez installer Windows. Vous devrez peut-être manipuler le BIOS de l'ordinateur pour lui permettre de démarrer à partir de l'USB ou de changer l'ordre de démarrage afin qu'il démarre d'abord depuis l'USB. Vous pouvez même utiliser le disque sur des ordinateurs qui ne prennent pas en charge le démarrage à partir d'USB, mais vous devrez prendre des mesures supplémentaires pour créer un CD amorçable.
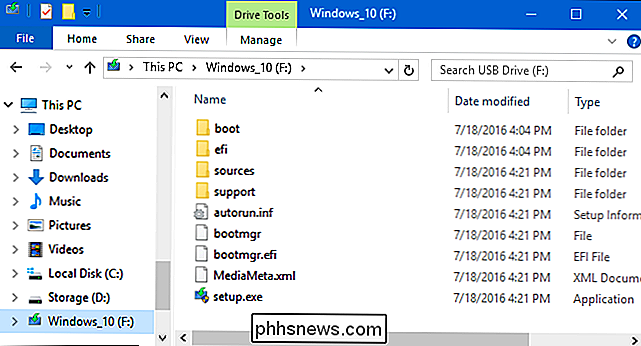

Réparer les notifications sécurisées d'Annoying Nest
Selon la configuration de la fonctionnalité Nest / Absence de Nest, vous pouvez recevoir des notifications pour vous donner l'alarme même si vous êtes toujours chez vous. Voici comment y remédier: CONNEXION: Comment faire pour que votre Nest se détecte automatiquement lorsque vous êtes absent Vous pouvez utiliser la fonction Chez moi / Absent avec l'un des produits Nest, et il donne à ces appareils le le problème est que l'application Nest peut parfois penser que vous êtes «absent» lorsque vous n'êtes pas sorti de la maison.

Désactivation de la vision nocturne sur la Nest Cam
De nombreux cambrioleurs sortent la nuit, ce qui signifie que la vision nocturne peut être une fonctionnalité intéressante pour votre caméra de sécurité. Mais si vous n'en avez pas vraiment besoin, vous pouvez facilement l'éteindre sur la Nest Cam. CONNEXES: Comment fonctionnent les caméras de vision nocturne?



