Votre barre des tâches Windows a-t-elle disparu?
Aller à cliquer sur un programme sur votre barre des tâches Windows et se rendre compte qu'il manque? Parfois, la barre des tâches disparaîtra et vous ne verrez plus rien en bas de l'écran et d'autres fois seul le bouton Démarrer reste, mais tout le reste est parti.
Alors, comment obtenez-vous votre barre des tâches de retour? Eh bien, il y a plusieurs façons de restaurer la barre des tâches, mais c'est aussi une bonne idée de savoir ce qui peut faire disparaître la barre des tâches.
Dans mon expérience, il y a quatre raisons principales pour lesquelles votre barre des tâches pourrait disparaître:
1. La barre des tâches est configurée pour se masquer automatiquement et n'est pas visible 2. Le processus explorer.exe s'est bloqué et la barre des tâches a complètement disparu 3. La résolution d'affichage ou l'affichage principal a changé et a fait sortir la barre des tâches de l'écran

Passons en revue chacune des solutions possibles en commençant par les éléments simples.
Méthode 1 - Afficher la barre des tâches
Si votre barre des tâches est cachée, elle devrait s'afficher automatiquement lorsque vous déplacez votre souris tout en bas de l'écran. Cependant, si quelque chose ne fonctionne plus et que cela ne fonctionne plus, vous pouvez désactiver la fonction de masquage automatique.
Pour ce faire, vous devez normalement cliquer avec le bouton droit de la souris sur votre barre des tâches, mais puisque cela manque, nous devons passer par le Panneau de configuration et cliquer sur Barre des tâches et Navigation .
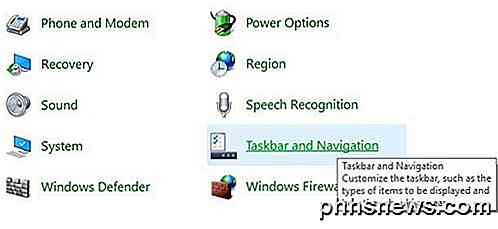
Cela ouvrira la boîte de dialogue des propriétés de la barre des tâches où vous voulez aller de l'avant et décochez la case Masquer automatiquement la barre des tâches .
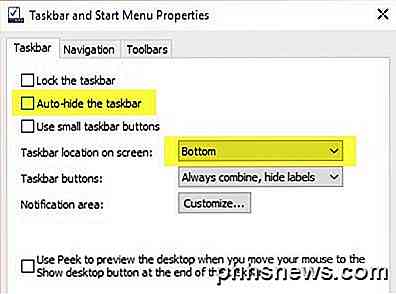
Juste au cas où, vous devriez également vérifier pour s'assurer que la barre des tâches est située au bas de l'écran. Si c'est sur masquer automatiquement et sur la gauche ou la droite de l'écran, vous pourriez ne pas l'avoir remarqué.
Méthode 2 - Modifier l'affichage
Si vous connectez régulièrement votre ordinateur à des écrans ou des stations d'accueil externes, votre problème peut être lié à cela. Sous Windows, vous pouvez simplement appuyer sur la touche Windows + P ou aller dans le Panneau de configuration, cliquer sur Affichage, puis sur Ajuster la résolution ou Modifier les paramètres d'affichage .
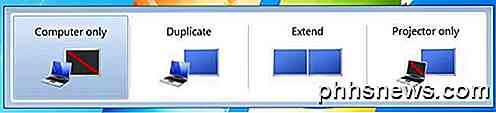
Dans Windows 7, vous obtenez une boîte de dialogue contextuelle avec deux choix tels que Ordinateur seulement, Dupliquer, Etendre, etc. Vous voulez vous assurer qu'il est défini sur Ordinateur uniquement .
Dans Windows 8 et Windows 10, vous obtenez à peu près les mêmes options dans la barre latérale qui apparaît sur le côté droit de l'écran.
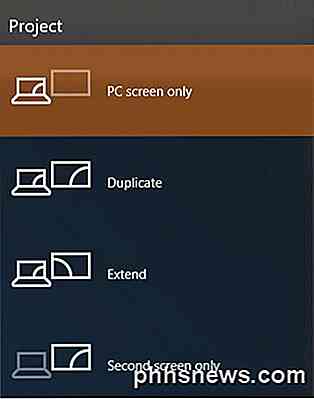
Pour Windows 10, vous voulez choisir l' écran du PC uniquement dans la liste. Heureusement, si le problème de la barre des tâches était lié à l'affichage de la présentation, cela devrait le réparer.
Méthode 3 - Redémarrez Explorer.exe
C'est probablement la seule méthode qui permettra de résoudre le problème pour la plupart des gens. Explorer.exe est le processus qui contrôle le bureau et la barre des tâches. Vous remarquerez peut-être que, parfois, en plus de la barre des tâches manquante, vos icônes de bureau sont également manquantes!
Comme ils s'exécutent tous les deux sous explorer.exe, ils disparaissent tous les deux en même temps. Afin de résoudre ce problème, vous devez ouvrir le gestionnaire de tâches dans Windows.
Découvrez mon post précédent sur 8 conseils sur l'utilisation du Gestionnaire des tâches pour apprendre toutes les différentes façons dont vous pouvez ouvrir le gestionnaire de tâches dans Windows. Une fois que vous l'avez ouvert, cliquez sur Fichier, puis sur Exécuter une nouvelle tâche ou sur Nouvelle tâche (Exécuter) .
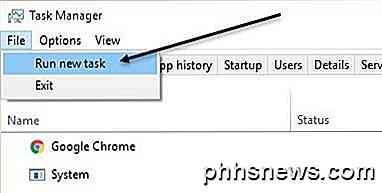
Dans la boîte, allez-y et tapez explorer.exe et appuyez sur Entrée. Cela va redémarrer le processus d'exploration et, espérons-le, vous ramener votre barre des tâches. Si vous voyez à la place une nouvelle fenêtre Windows Explorer, cela signifie que le processus explorer.exe fonctionnait déjà correctement.
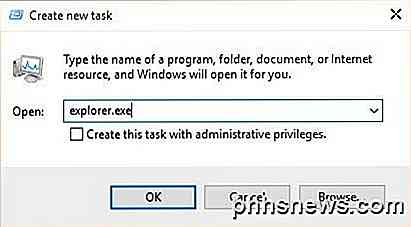
Si aucune de ces options n'a fonctionné pour vous, il existe quelques problèmes plus rares qui peuvent entraîner la disparition de la barre des tâches. J'espère que l'un d'entre eux fonctionnera si rien d'autre n'a fonctionné.
D'autres solutions
Parfois, vous verrez ce problème en revenant du mode veille. Cela peut être dû à des pilotes matériels qui ne sont pas compatibles avec Windows 7. Il est préférable de mettre à niveau autant de pilotes pour votre ordinateur que possible, en particulier les pilotes vidéo.
Même si je ne vous recommande pas de mettre à jour votre BIOS normalement, cela peut être un cas où il peut résoudre le problème. Si rien de tout cela ne fonctionne, vous pourriez avoir affaire à quelque chose comme un virus ou un logiciel malveillant. Je recommande d'exécuter un programme anti-virus ou un programme anti-malware immédiatement à ce stade.
Vous pouvez également essayer d'exécuter le Vérificateur des fichiers système dans Windows au cas où des fichiers système seraient endommagés, corrompus ou supprimés. Si vous avez des questions, n'hésitez pas à commenter. Prendre plaisir!

Avant Windows 10, nous étions libres de changer les sons joués lorsque nous fermions, déconnectés ou connecté à Windows. Pour une raison quelconque, Microsoft a caché ces actions sonores d'être modifiées dans Windows 10. Voici comment les récupérer. CONNEXES: Comment faire Windows jouer un son lorsque vous appuyez sur Verr Maj, Verr Num, ou Défilement Windows a toujours été à l'aise pour vous permettre de personnaliser tous les coins et recoins du système d'exploitation, y compris les sons joués pour toutes sortes d'événements système différents.

Comment calculer manuellement uniquement la feuille de calcul active dans Excel
Si vous avez de grands classeurs avec beaucoup de formules sur les feuilles de calcul, le recalcul des classeurs peut prendre beaucoup de temps. Par défaut, Excel recalcule automatiquement tous les classeurs ouverts lorsque vous modifiez des valeurs dans les feuilles de calcul. Toutefois, vous pouvez choisir de recalculer uniquement la feuille de calcul en cours manuellement.



